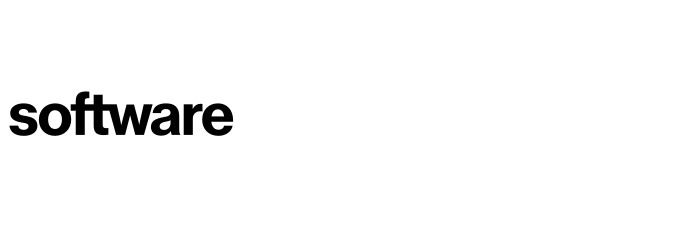Creating a transformation schedule
This article will take you through the process of creating a transformation schedule for your planned migration. The contents will break this down to cover the creation of move groups, amending move groups and finally values associated to move groups.
Contents
Creation / amending move groups
Creating your transformation schedule
Creation / amending move groups
The first element to cover is the creation of your move groups, these will be built up from applications and server groups you have already created within the platform. This is accessed on the following page:
Activities (Tab) - Planning & Transformation (Drop Down) - Group Builder (Sidebar)
This page allows you to add additional columns of information and filter the applications and server groups presented to show the relevant items matched to the migration requirements and benefits. (E.g. Data Centre, Legacy OS, Risk Level, etc). Once you have selected the appropriate applications or server groups via their tick boxes. You can begin to build your groups.
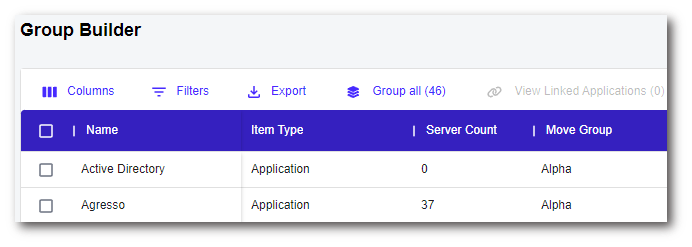
Before grouping the selected items, you can also select the ‘View Linked Applications’ button. This will allow you to understand any applications that are linked with your selected application or applications by shared servers or application interfaces. If you want to add any additional applications presented here, you can do so via the tick box and selecting 'Select Applications'.
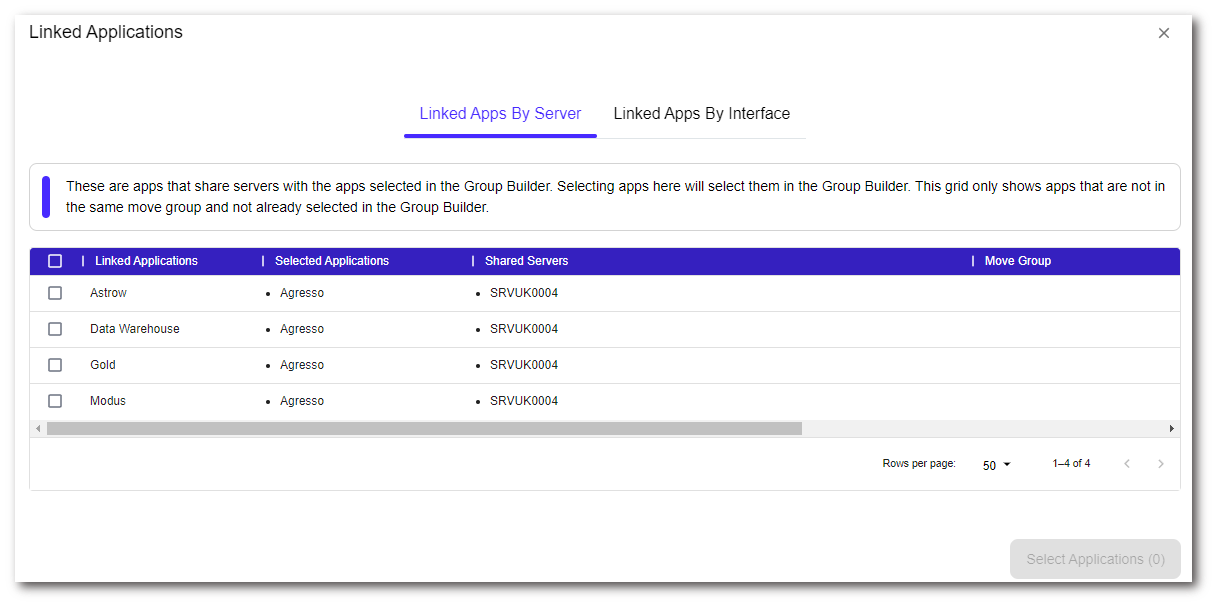
Once you have confirmed all the applications you want within the move group, you can create the group using the ‘Group Selected’ button. For the purposes of populating the transformation schedule, you would select the group type as "Move Group". You can either add these applications to an existing group or you can create a new group. Once confirmed you can select the ‘Add To Group’ or 'Create Group' button. Move groups are automatically added to the Transformation Schedule.
Only Move Groups are added to the transformation schedule, Application groups are not.
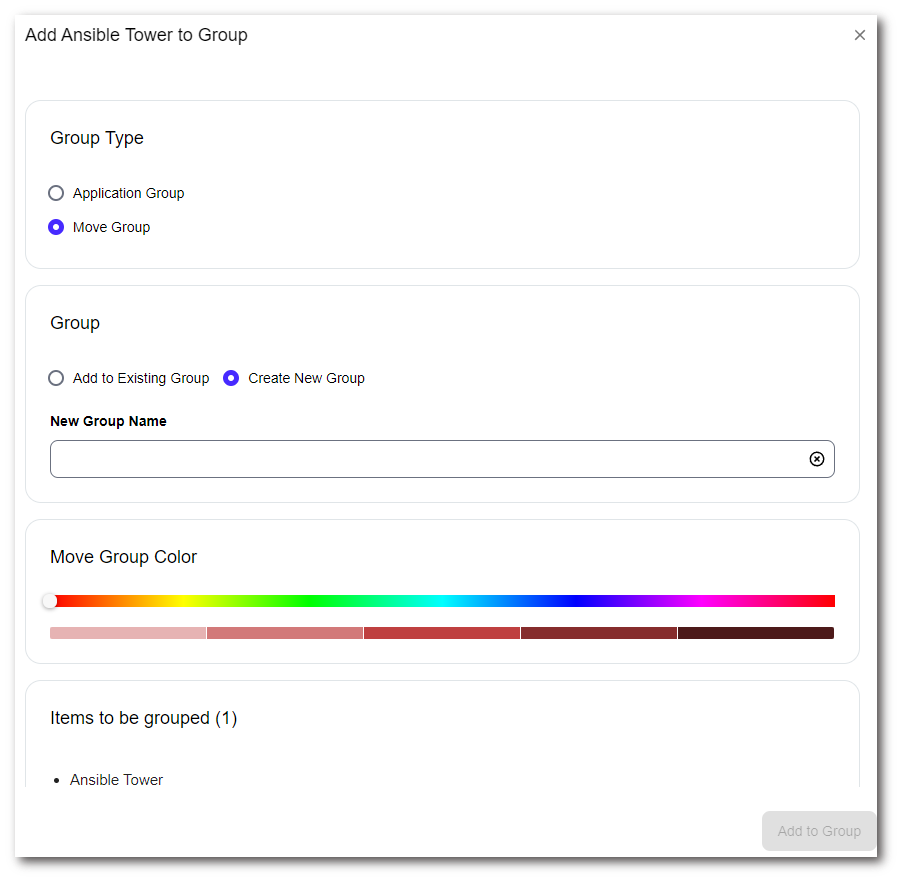
You can quickly add/remove applications from groups or delete groups via the ‘Group Manager' page.
Activities (Tab) - Planning & Transformation (Drop Down) - Group Manager (Sidebar)
To edit groups select the 'Edit' button next to the intended group. To delete a group select 'Delete' next to the intended group.
Creating your transformation schedule
Once you have your move groups generated, you can begin working on your transformation schedule via the following page.
Activities (Tab) - Planning & Transformation (Drop Down) - Transformation Schedule (Sidebar)
The first section to clarify on the transformation schedule page is the overall settings within the control panel. You can toggle ‘Auto Update End Dates and Durations’ as well as the start date for all the move groups to be aligned with.
Once these overall settings have been determined you can then begin work on the groups themselves. Select a move group, you can alter this start date by clicking the start date itself from the group table This will allow you to stagger the projects being worked on. Alternatively, you can have this automatically rely on a previous group being completed. This would be done via the group predecessor option featured in this pop-up. You also have the option to choose a colour for the move group, this will be reflected in the transformation schedule.
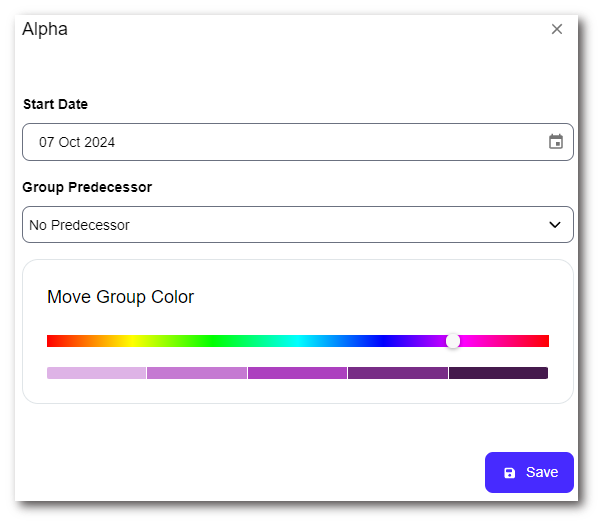
Next you may want to stagger the applications featured in the move group. This can be done by selecting an application in the application table. From here you can select an application predecessor in the same way groups have predecessors. You will also note, you can alter any of the settings featured in this pop-up, from the start date, duration and effort. This allows you full customization of the values.
Customized values will have an info tooltip icon against them on the main screen, hovering over will display the system estimated values. Customized values can be reset at any time by clicking the "Reset to Estimated Values" button on the application pop-up.
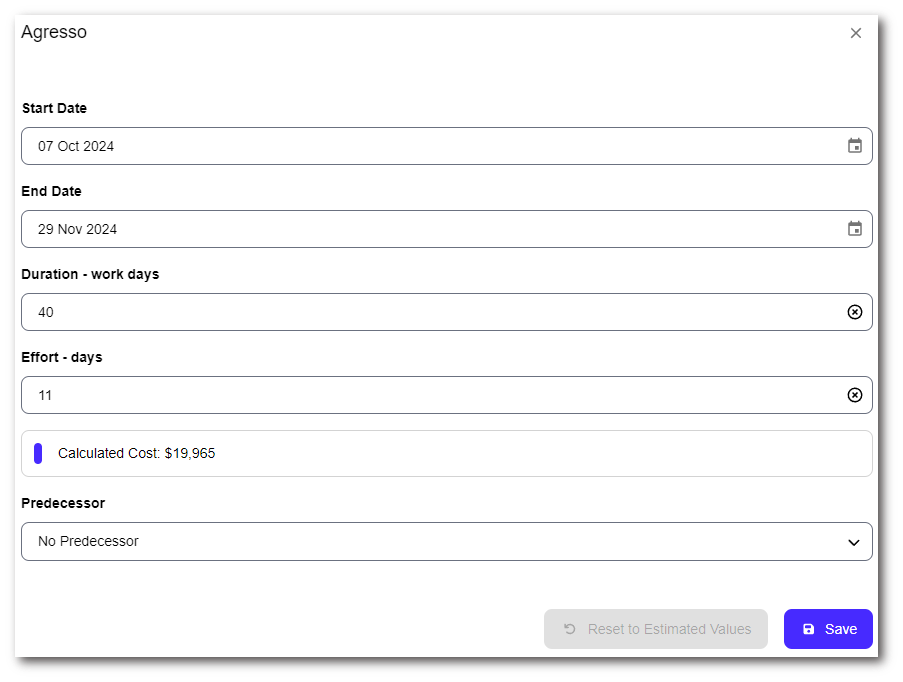
Any changes made will automatically update the Gannt chart featured on this page.
You can also view any linked applications that are not part of the same move group by pressing the 'View Linked Applications' button. Selecting any linked applications will add them to the move group.
Once you have generated and set up your move groups, all of this information is easily exportable via the ‘Export Transformation Report’ button featured in the top right of the page. This exports the transformation schedule into a word document, that you can fully alter and take parts from. This report updates each time a change is made.
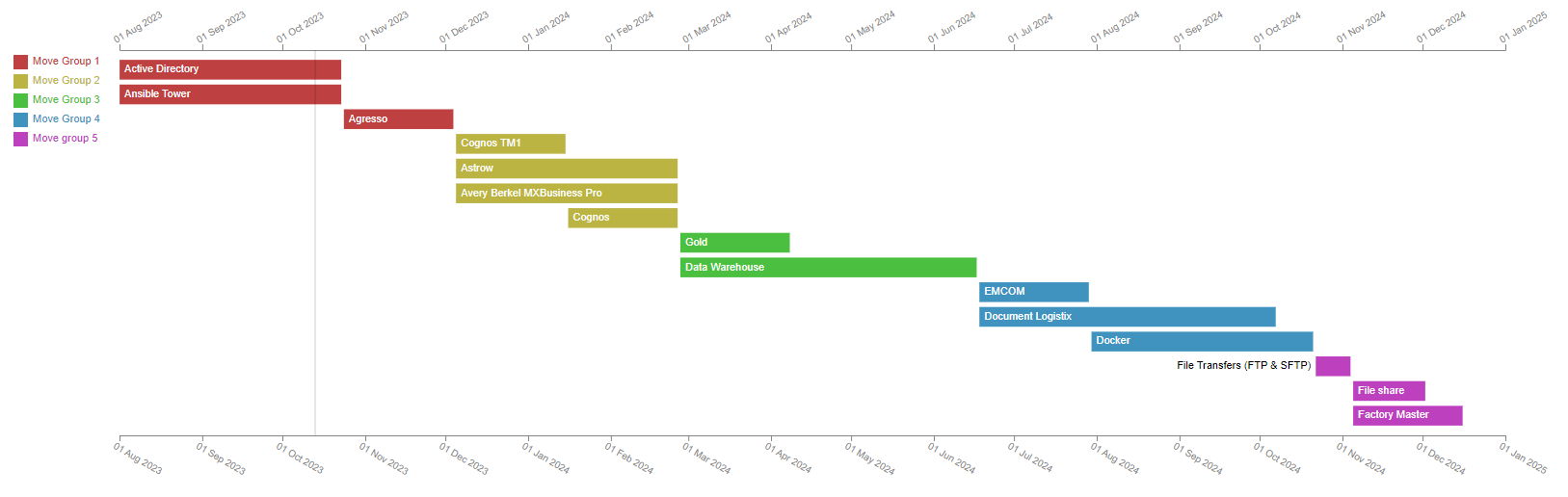
Values for move groups
So now you have an understanding of the generation of move groups, and how these can be scheduled. You may want to look at the numbers behind Duration, Effort and Cost. Please see our planning settings guide.
Activity status
If the start date for an application or server group is set in the future the status this status will be set to 'Planned'. Once the start date passes this will then transition into 'In-Progress'. Once the completion date has passed this will be marked as 'Potentially Complete', to transition this to 'Complete' you need to select the item and select the 'Mark Complete' button.
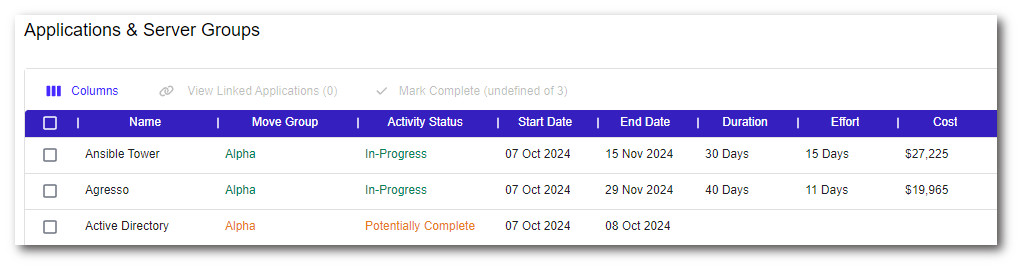
Once marked as 'Complete' changes to the application and its Servers will occur. See our transformation status guide. Note this action cannot be reversed and care should be taken when using it.
To contact Cloud Navigator sales or support for any reason at all, simply email cloudnavigator-support.gb@softwareone.com and one of the team will get back to you. If your issue is urgent, please mark the email as URGENT in the subject line.