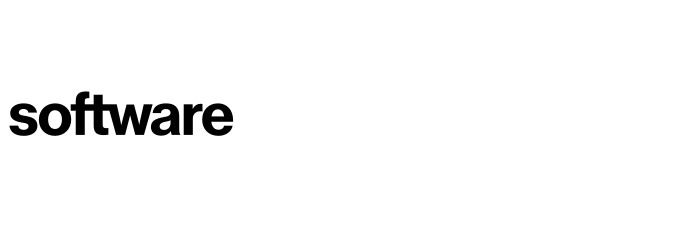Creating server groups - Optional
This article will explain how to create a server group and how they are used in the platform
Server Groups are a quick way of grouping servers together, adding them to a migration plan, and estimating transformation costs as well as future run costs without having to capture application data.
Application groups can be created in Server Inventory and also on the Group Manager page within the planning and transformation screens.
The suggested way to create server groups is using the server inventory to search and filter for the servers that you want to group, the Server Inventory can be accessed by going to:
Portfolio (Tab) - Servers (Drop Down)
Use the available columns and filters to locate the servers you wish to group together.
Select the servers using the checkboxes and click the "Group Selected" button at the top of the grid.
A modal will be shown where you can choose if you want to create a new group or add the servers to an existing group.
If you have selected servers that are already part of another server group you will be shown a warning and asked if you want to go ahead and move them to the new group.
If you have chosen to create a new group the Group Name field is mandatory, the others optional.
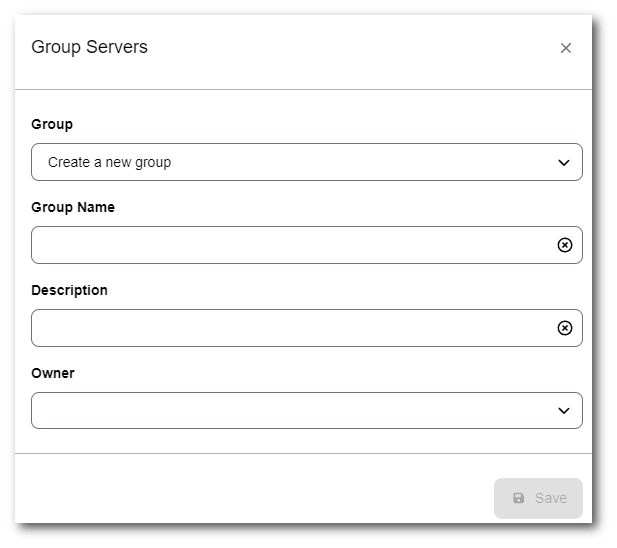
Once you have provided all the relevant information, click save to create the group. Servers can only be a member of one server group.
The Group will then be visible on the Server Groups page.
Portfolio (Tab) - Servers (Drop Down) - Sever Groups (Sidebar)
Find the group in the list of server groups and click to show the details of the group.
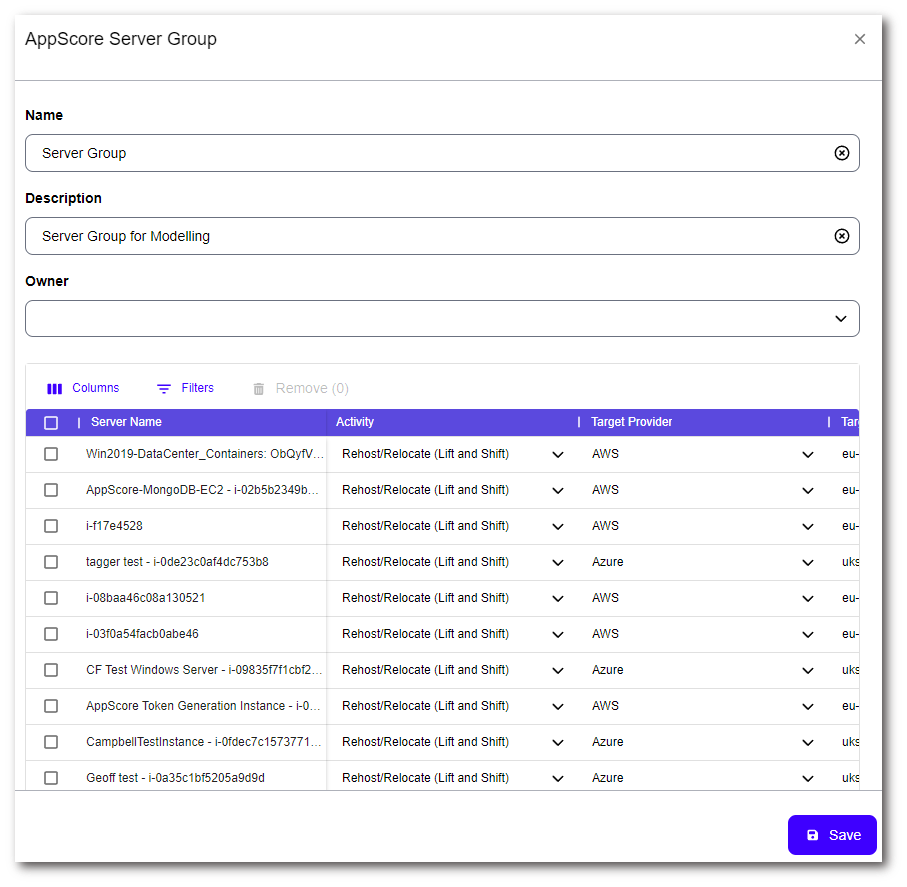
This modal will allow you to see the servers in the group. By default, all servers added to a Server Group will be given the transformation activity of Rehost (Lift and Shift). The activity can be modified on a per server basis from this screen. If at any time the activity is changed for a server, this will cause the transformation cost for the server group to be updated.
The different activities will produce a different cost estimate when added to the transformation schedule. See our review planning settings page.
You can also use this screen to set the target location of the migration at a server level.
Once a Server Group has been created you can then add it to a Move Group and the Transformation Schedule by going to the Group Builder page. See our create a transformation schedule page.
To contact Cloud Navigator sales or support for any reason at all, simply email cloudnavigator-support.gb@softwareone.com and one of the team will get back to you. If your issue is urgent, please mark the email as URGENT in the subject line.