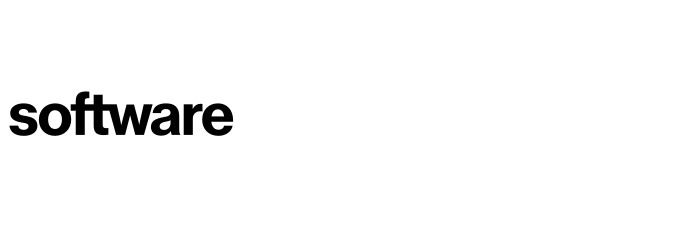Cloud Cost Modeller
This article will be taking you through the process of applying cost models via the cloud cost modeller.
Contents
Saving modelling costs for servers
Modelling settings
The cloud cost modeller is a tool within the platform that allows you to apply different future cloud cost models to groups of servers within the inventory. This is achieved by creating a model using the available settings, applying the model to a selected group of servers and when ready, saving those settings (and costs) to the selected servers.
The cloud cost modeller can be found here:
Advisories (Tab) - Cloud Cost Modeller (Drop Down)
On this page you will see that you can make settings changes, this is to ensure you apply the most accurate pricing to the server according to its current usage and planned future use.
You can configure settings for the Cloud cost modeller on the side bar. The first setting you will see is the 'Standard configuration' section this allows you to price based on the current configuration of the server or the server rightsized to actual usage as well as planned running hours per month.
Setting | Description |
Configuration | The server will be matched to a suitable cloud instance based on its configured RAM and CPU. |
Utilisation | The server will be matched to a suitable cloud instance based on its actual utilisation of RAM and CPU. (Rightsized) |
This section also allows you to define the number of hours a month a server is estimated to be running. For example, for a test or development environment, you may reduce the default setting from 720 hours (running 24x7) if the server will be shut down outside working hours.
You can also cost to include / exclude VM's with a status of Powered off as well as what the Monthly Network Usage is over a month in GB.
You will see specific settings relating to AWS, Azure and GCP to the right of the page.
You also have the capability of adding Custom Line Items.
Once the appropriate settings have been selected, click on Apply Modelling Settings.
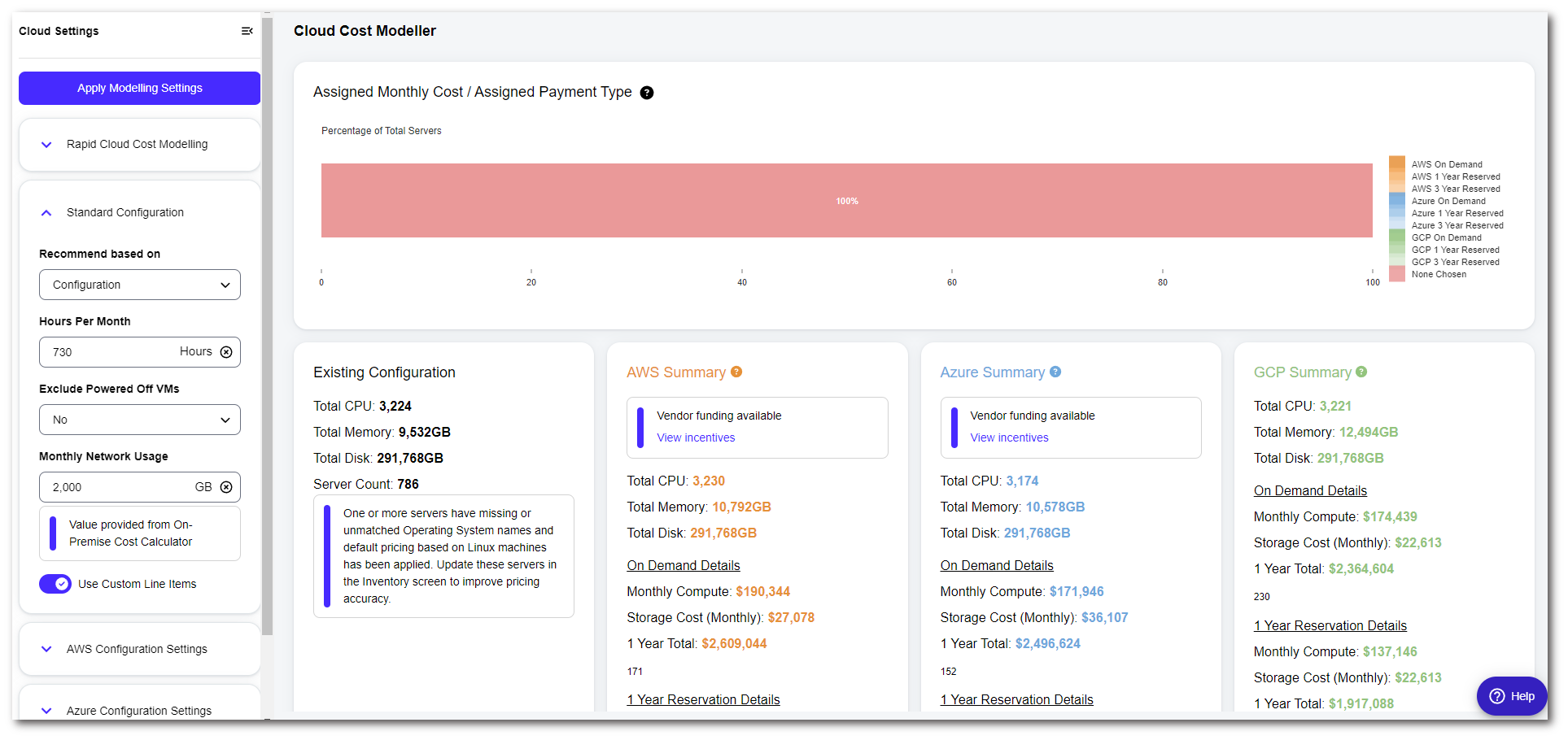
The Cloud Cost Modeller now has the option to apply a vendor discount to each of the hyperscalers across AWS, Azure and GCP. Use this to model out the applicable discount and its impact on your total cloud spend.
In the event you wish to turn off specific AWS machines from the recommendations, you can configure this on the following page.
Settings (Cog) - Instance Types (Sidebar)

Rapid cloud cost modelling
Under the cost modelling settings you will see the ability to Rapid Cloud Cost Model. This requires you to fill out 3 elements to allow you a more accurate costing compare to the standard cost displayed at a faster rate. This however, is not as accurate as cost modelling at the server level using specific settings for scenario’s. The 3 areas to complete rapid cost modelling are:
Cloud Parking
Reservations
VM Sizing
To use this feature, you must ensure that environment data is applied to all servers.
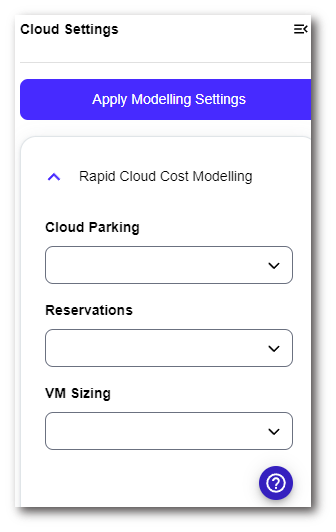
Vendor Incentives
Once you have cost modelled, you will be able to view if you have vendor Incentives available to you. This is featured at the top of the AWS and Azure cards. Once you select this option a pop-up appears and shows you what incentives you may be entitled to.
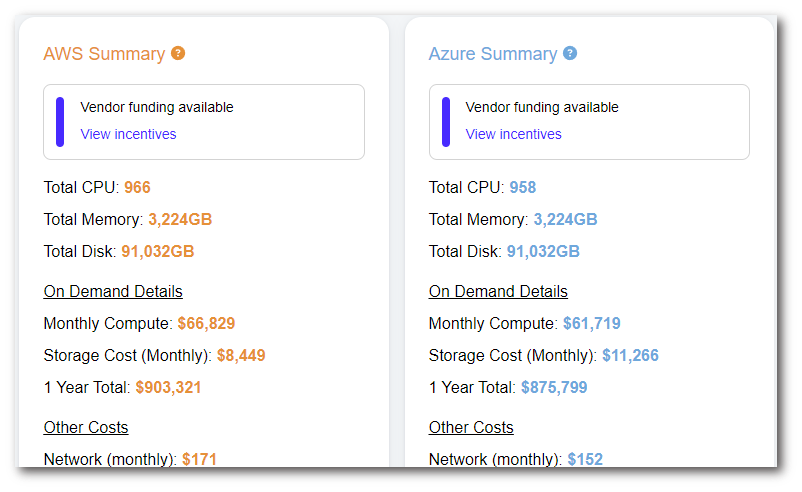
Admins have the capability to toggle Vendor Incentives off and on within the platform. This can be done via the following page:
Settings (Cog) - Cloud Providers (Sidebar) - CCM Settings
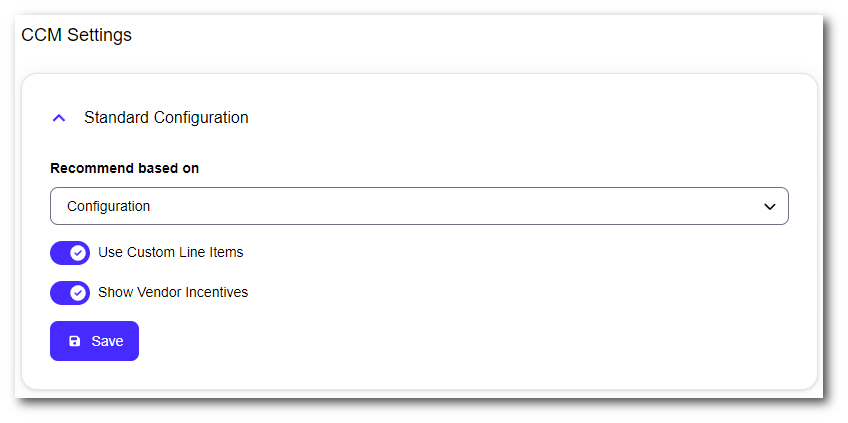
Saving modelling costs for servers / Recommended Payment Method
Once you have applied the settings above, you can then begin the process of applying these cost models to a group(s) of servers. Many data points can be used in the filters in the server list to find the appropriate servers to apply the model to.
You can interact with cost modelling using the button towards the top right of the Recommended Payment Information table. This button has 3 options:
Update Recommended Payment Method - This allows you to dictate the Payment method you want saving across either AWS or Azure.
On-Demand
1 Year
3 Year

Update Uptime - This allows you to specify in 10’s percentagewise roughly how long each server will be active. This will automatically update the Recommended Payment Method unless manually altered.
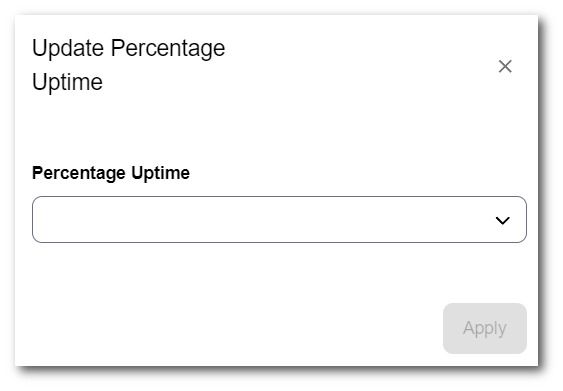
Save Costs - This allows you to save costs against selected servers. By either saving the following
Save AWS Recommended Payment Method
Save Azure Recommended Payment Method
Save GCP On-demand price
Save GCP 1-Year Reservation Price
Save GCP 3-Year Reservation Price
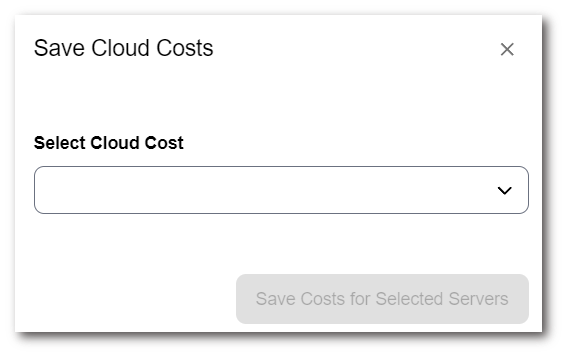
This will apply the cost model to these servers and feed through to the future run costs for these servers and associated applications. It will also apply these elements to the servers
Cloud Provider
Machine Name
Hours per Month
Saved Payment Type
Compute Price per Month
Compute Upfront Price
Compute Effective Price per Month
Storage Price per Month
Total Price per Month
Once a cost model is applied the chart towards the top of the page will update, showing a breakdown of Total Price Per Month and Percentage of Servers that have cost models saved.
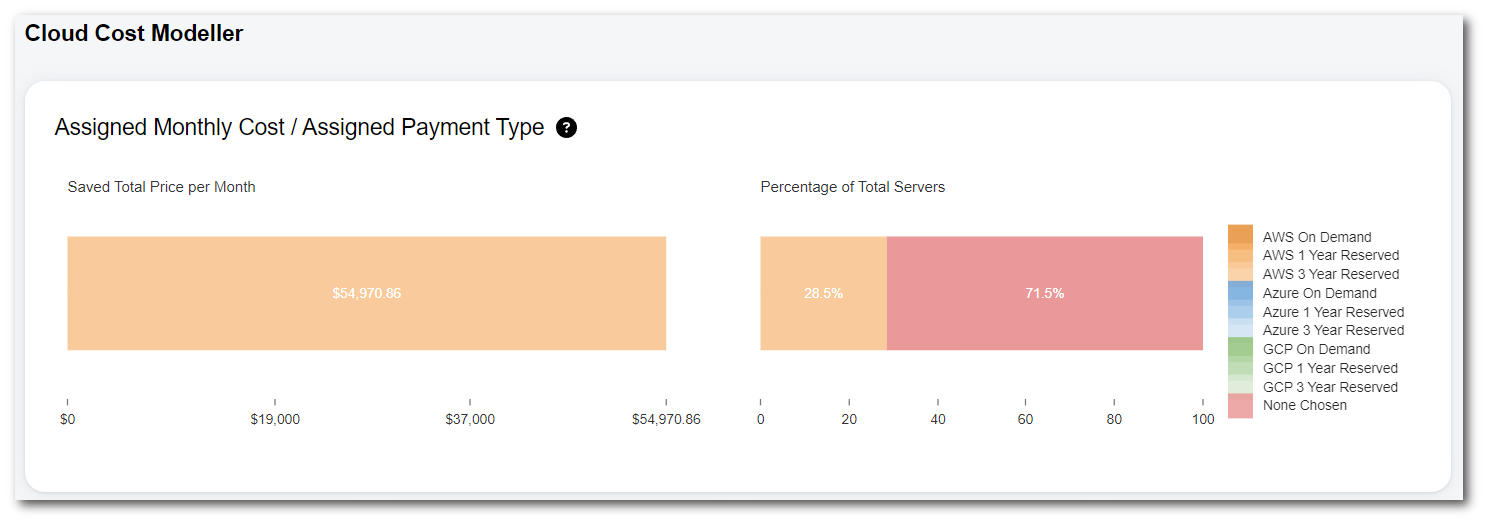
Logic
Gathering Server Information:
We start by collecting essential details about your servers, such as the amount of RAM (in GB) and number of CPU cores and Storage.Validating Data:
To proceed with accurate matching, we verify that all necessary data points are provided:Server Configuration: RAM size, number of CPU cores.
Server Utilisation (if available):
CPU utilisation (average and peak).
Memory utilisation (average and peak).
Incorporating Utilisation Data:
If utilisation data is available, we adjust the RAM and CPU specifications to reflect actual usage, ensuring more accurate recommendations.Matching Against Cloud Providers:
We compare your server specifications to offerings from AWS and Azure based on the following criteria:RAM and CPU: Match or exceed your requirements.
Operating System: Exact match.
Region: Exact match.
Special Conditions:
AWS and Azure: Check for burstable instances
AWS: Match tenancy type and exclude disabled instance types.
Ranking Options:
The cloud server options are sorted by their hourly on-demand pricing, presenting the most cost-effective choices first.
Information of note
All pricing is pulled from the API and updated regularly.
We will match machine types to the cheapest option available.
If the machine does not have a 1 year or 3 year reservation cost it will not be shown in the calculator.
If Dev / Test is selected on Azure then every non-production machine you have will be priced the same as Linux. You will also need a Visual Studio Enterprise License for Dev / Test environments on Azure.
To contact Cloud Navigator sales or support for any reason at all, simply email cloudnavigator-support.gb@softwareone.com and one of the team will get back to you. If your issue is urgent, please mark the email as URGENT in the subject line.