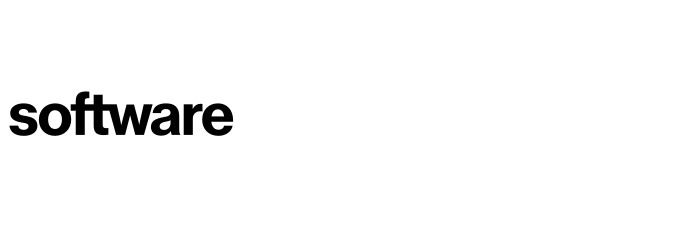Azure Import / AWS Account Discovery Service import pre-requisites - Optional
This article will take you through the process of steps you need to complete in Azure / AWS to import their files into Cloud Navigator
Contents
Azure import
Login to the Azure Console
Go to Virtual Machines
Click Manage View
Click Edit Columns
Add the following columns from Properties
Computer Name (Mandatory)
Resource ID (Mandatory)
Private IP Address (Optional)
Add the following columns from Tags (Optional)
Application
Environment
Click Save
Click Export to CSV
Import to Cloud Navigator. See our import servers guide
AWS account discovery
https://docs.aws.amazon.com/managedservices/latest/accelerate-guide/acc-acct-disc.html
To use AwsAccountDiscoveryCli with AWS CloudShell:
From any page or AWS Region in the AWS Management Console, open the AWS CloudShell to run the account discovery script shown next. Ensure that you are logged into the AWS Management Console with the correct level of permissions, see Prerequisites for AwsAccountDiscoveryCli.
Do not change the "--domain-owner 354220221581" and " --region us-west-2" parts shown; copy the script as-is.
CODEpython3 -m venv awsdiscovery source ~/awsdiscovery/bin/activate pip install pip --upgrade aws codeartifact login --tool pip \ --repository AwsAccountDiscoveryCli \ --domain aws-account-discovery-cli \ --domain-owner 354220221581 \ --region us-west-2 pip install awsaccountdiscoverycliVerify that the installation completed successfully:
CODEawsdiscover --versionStart the collection for the current account:
CODEawsdiscoverDiscovery takes more time on large accounts. Once finished, compress the output folder to download the report:
CODEtar -czvf DiscoveryReports.tar.gz /home/cloudshell-user/AwsAccountDiscoveryReports/Select Actions in the top right corner, then choose Download file.
For the Individual file path, specify the following path and then choose Download.
CODE/home/cloudshell-user/DiscoveryReports.tar.gzImport to Cloud Navigator. See our import servers guide
To contact Cloud Navigator sales or support for any reason at all, simply email cloudnavigator-support.gb@softwareone.com and one of the team will get back to you. If your issue is urgent, please mark the email as URGENT in the subject line.