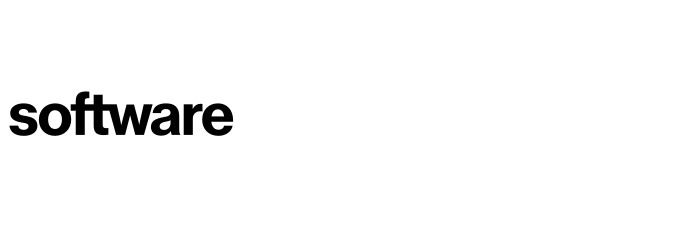How to import servers from Azure Migrate via API - Optional
This article provides information on configuring and importing servers via API for Azure Migrate
Contents
Configure Azure Active Directory App Registrations
Setup Access Control on Azure Migrate Resource Group
Import Servers and Applications
Configure Azure Active Directory App Registrations
Navigate to Azure Active Directory.
Click on App Registrations.
Search All Applications for the Application Name and Application (client) ID that is automatically created when Azure Migrate Server Discovery tool is registered into the customer’s Azure subscription.
On Essentials Blade, click on Client Credentials.
Click on + New client secret.
Enter Description as “Cloud Navigator” and Expires as Recommended: 6 months.
Setup Access Control on Azure Migrate Resource Group
Navigate to the Resource Group which the customers Azure Migrate Server Discovery resources are a member.
Click on Access Control (IAM).
Click on Add role assignment.
Click on Role, search for Owner, then click on Next.
Click on Members, then +Select members.
Select the Application Registration name that is automatically created when Azure Migrate Server Discovery tool is registered into the customer’s Azure subscription. Click on Select then Next.
Review then click on Review + assign.
Configure Cloud Navigator
Portfolio (Tab) - Servers (Drop Down) - Import Servers From API (Sidebar)
Click on API Import settings and populate with customer’s Azure Migrate Server Discovery details.
Import servers and applications
Within the Azure Migrate import process you will be presented with a modal where you will need to validate the Assessment Project, Assessment Project Group and optionally click on the Create application from Assessment Project Group
Validate the Applications and Servers that are created, matches the assessment project.
To contact Cloud Navigator sales or support for any reason at all, simply email cloudnavigator-support.gb@softwareone.com and one of the team will get back to you. If your issue is urgent, please mark the email as URGENT in the subject line.