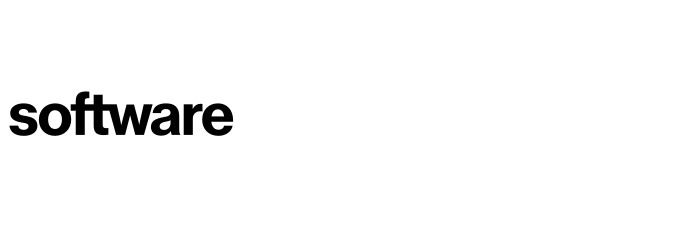Creating databases - Optional
This article will take you through the steps to create databases on the platform.
Contents
Manually adding in databases
Databases can only be created on Servers from the Server Inventory that have a Database technology added.
The first method available for generating databases is manually adding the details of a database into the platform. This can be done via the following page:
Portfolio (Tab) - Databases (Drop Down)
Select 'New Database'. Once the pop-up appears you will need to specify the application and server this relates to as well as the DB instance and name of the database. You can add more information, such as the size of the database Once confirmed, this can be saved via the 'Save' button. This will generate a new database in the platform and as the database as an asset within the application.
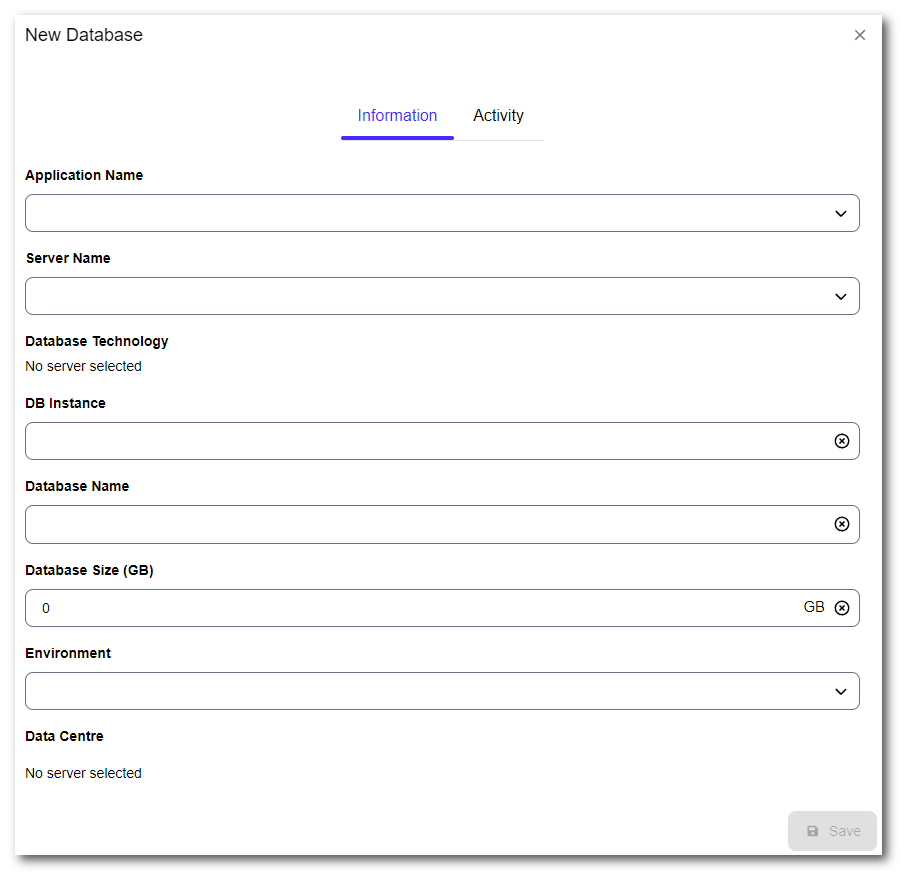
Importing databases via a CSV
Databases can only be created on Servers from the Server Inventory that have a Database technology added.
To import databases via a CSV you can select the 'Import Databases' button featured on the databases page:
Portfolio (Tab) - Databases (Drop Down)
The upload must contain the application, the server that the database is installed on, database name and database instance. We would recommend the use of the template via the 'Download Import Template'.
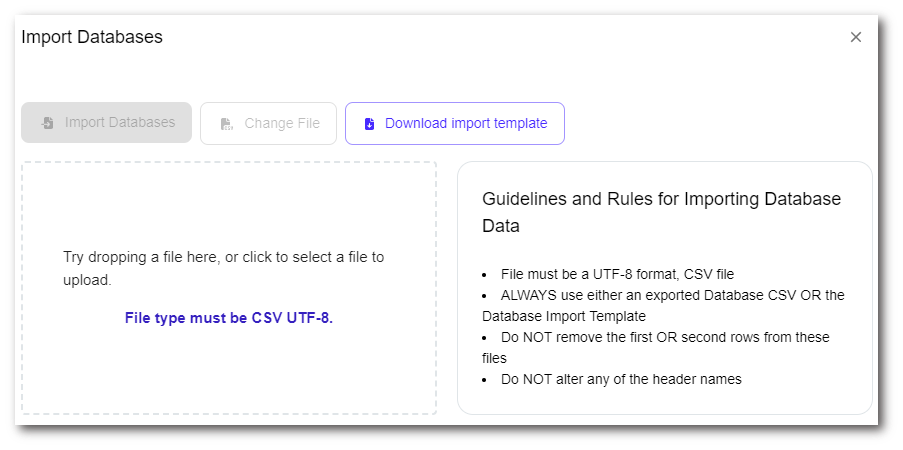
Once you have created your import CSV file, you can click and browse or drag it into the pop-up generated. This will then take you to the next page, where you can import the file by selecting 'Import databases'. You will then see databases populated in the databases screen.
Deleting databases
In the event you want to delete a database go to:
Portfolio (Tab) - Databases (Drop Down)
Select the databases to be deleted, and select 'Delete', this will generate a pop-up. This will then prompt you to type DELETE in caps and select the 'OK' button. Once completed the database will be removed.
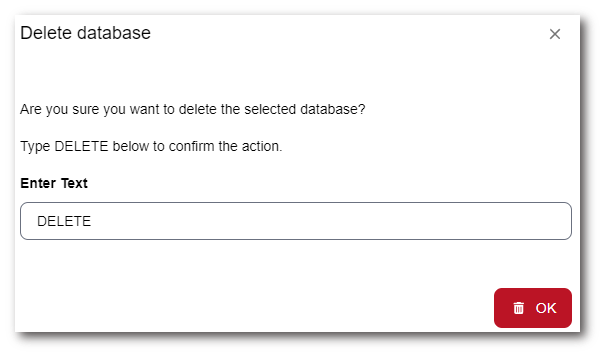
To contact Cloud Navigator sales or support for any reason at all, simply email cloudnavigator-support.gb@softwareone.com and one of the team will get back to you. If your issue is urgent, please mark the email as URGENT in the subject line.