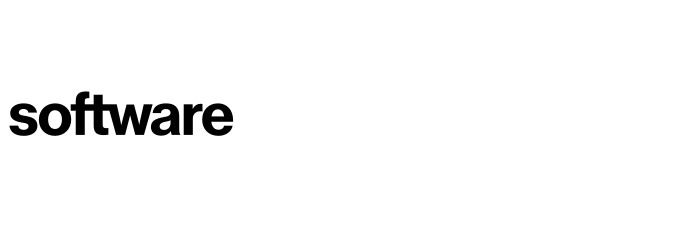Server data normalisation
This article takes you through the normalisation of data uploaded to the platform.
When you first upload server data into the Cloud Navigator platform any unmatched data points will be shown with a red highlighted field stating '* Required'. On the first import, there will appear to be a lot of unmatched data however, this can be quickly resolved using the bulk matching feature. Future imports, once items like the data centre and environment names are loaded in Cloud Navigator, will be auto-matched.
To close the gaps and normalise the data go to:
Portfolio (Tab) - Servers (Drop Down) - Server Inventory (Sidebar)
Turn on the toggle to "Show servers without mandatory information", this will filter the list to show only servers where mandatory information is either missing or not matched.
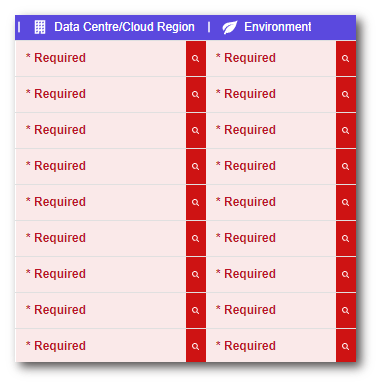
Click on a red '* Required' field and use the Matching screen to associate the data from the load with the Cloud Navigator reference data.
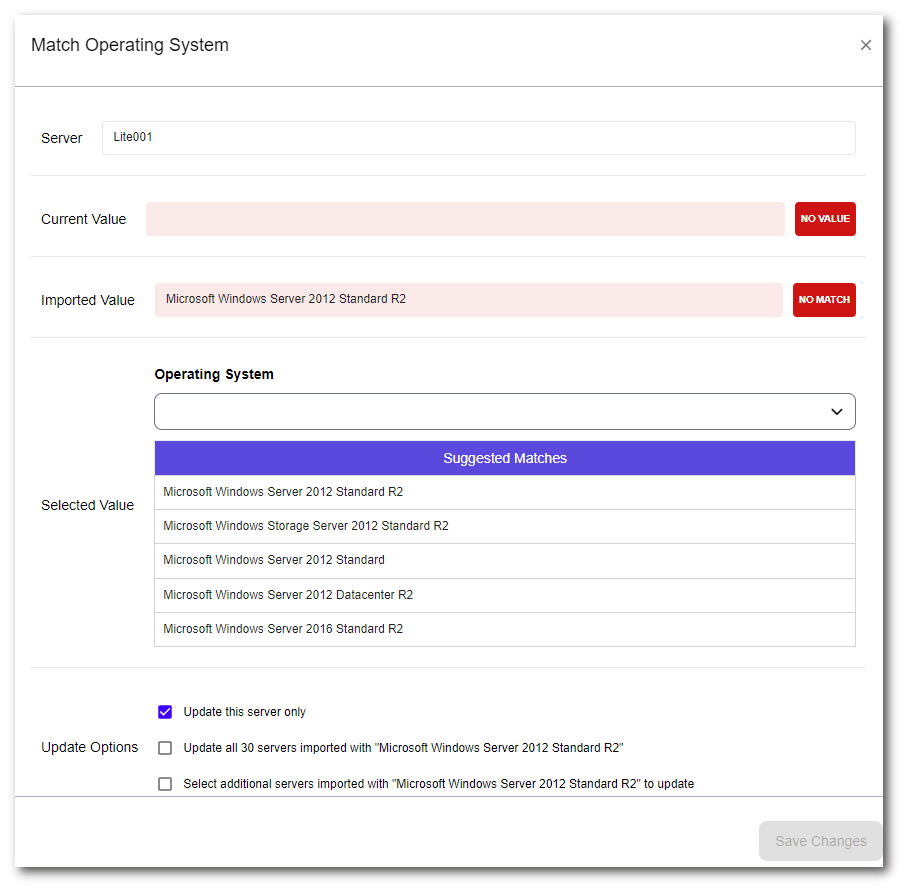
The example above shows an Operating System match, Cloud Navigator’s intelligent matching system provides you with a reduced list of likely matches. Choose the best match from these suggestions.
The update options selection at the bottom allows you to apply this match to a single server, or multiple servers at once. This enables you to cleanse data at scale within Cloud Navigator.
To save time processing data in spreadsheets, we recommend normalising your data once uploaded into the platform.
To contact Cloud Navigator sales or support for any reason at all, simply email cloudnavigator-support.gb@softwareone.com and one of the team will get back to you. If your issue is urgent, please mark the email as URGENT in the subject line.